Docker
Awesome Project
portainer
web端docker管理工具(127.0.0.1:9000)
docker pull portainer/portainer
docker run -d -p 9000:9000 -v /var/run/docker.sock:/var/run/docker.sock --restart=always --name portainer portainer/portainer
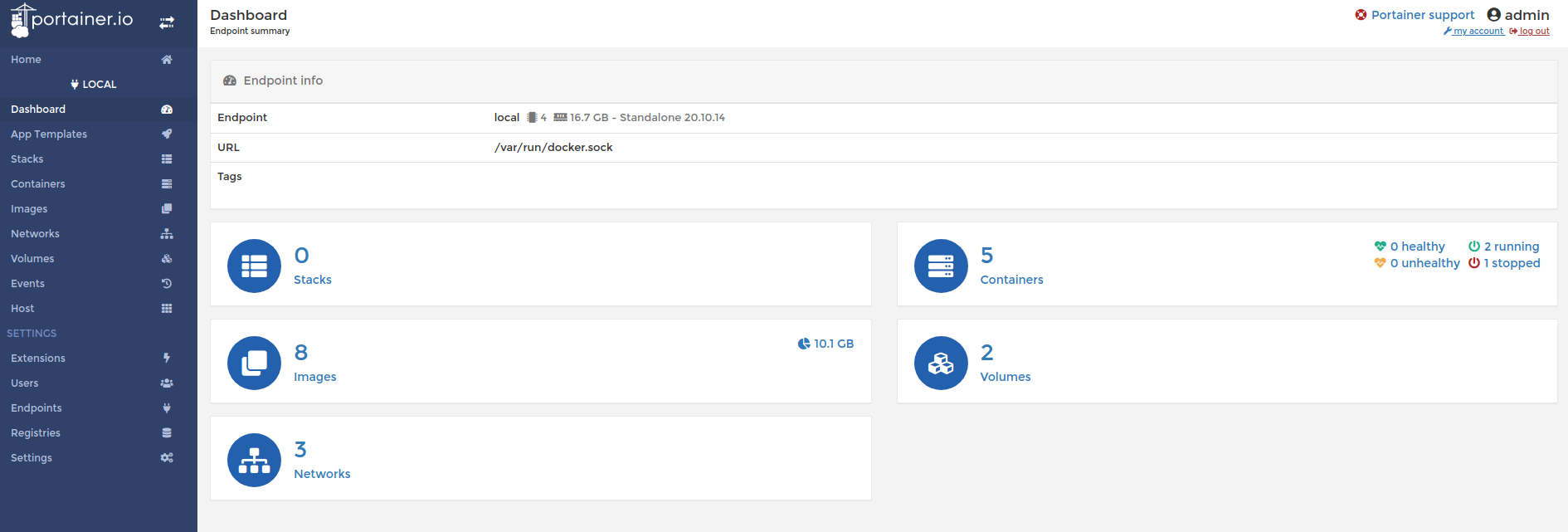
nps
lazydocker
暂时倾向于使用lazydocker进行管理
Install
curl https://raw.githubusercontent.com/jesseduffield/lazydocker/master/scripts/install_update_linux.sh | bash
Command
Image
从远程仓拉取镜像
docker pull <image_name>
删除镜像
docker rmi <image_name>
导出镜像
e.g. docker save sleipnir-trt7.2.3 -o sleipnir-trt7.2.3.tar
docker save <image_name> -o <sleipnir-trt7.2.3.tar>
导入镜像
docker load -i <tar file>
从文件创建镜像
docker build .
option:
-q: 构建时终端不输出任何信息
-f: 指定构建时用到到文件名
-t: 镜像名 repository/img_name:version
--network host: 使用主机的网络模式
. Dockerfile文件的所在路径
提交镜像
docker login --username=877381
docker tag <ImageId> 用户名/仓库名:镜像名
docker tag noetic-trt 877381/helios:noetic-trt
docker tag <ImageId> 用户名/仓库名:镜像名:镜像版本号
docker push 877381/helios:noetic-trt1.0
Container
docker cannot mount a volume as non-root,docker挂载卷的时候,若该卷的目录不存在,则会以root权限构建(detail)
启动、重启、暂停容器
docker start/restart/stop
显示正在运行的容器
docker ps (-a 显示所有的容器,包括暂停的)
创建容器
docker run <image_name>
删除容器
docker rm <container_name>
删除所有暂停的容器
docker container prune
or q: Only display container IDs
docker rm $(docker ps --filter status=exited -q)
在已启动的容器中再开一个终端
docker exec -it /bin/bash
将容器打包为镜像
docker commit -a="author_name" -m="commit_msg" 77fba26ef98f rangenet:1.0
docker commit -a="author_name" -m="commit_msg" <container_id> <img_name:version>
构建容器
docker run <option> PATH
--gpus all: 容器可用的GPU ('all' to pass all GPUs)
--privileged: 提供更多的访问权限
-t: 在容器中启动一个终端
-i: 与容器的标准输入进行交互(一般跟-t一起使用)
-d: 后台运行
-p:端口映射 8888:8888
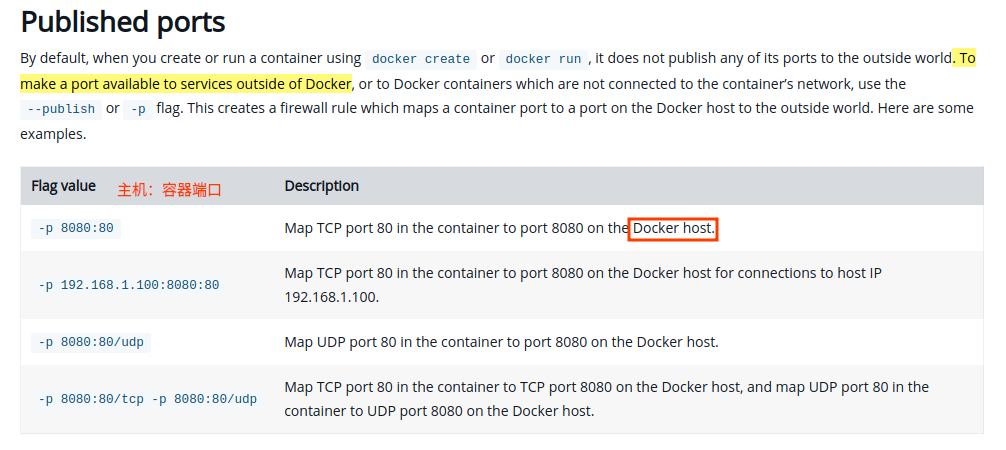
Install
Docker
步骤一:
方法一:单一脚本
curl -fsSL https://get.docker.com -o get-docker.sh
方法二:
若有旧版的docker则进行卸载
sudo apt-get remove docker docker-engine docker.io containerd runc
安装
sudo apt-get update
sudo apt-get install -y \
apt-transport-https \
ca-certificates \
curl \
gnupg-agent \
software-properties-common
curl -fsSL https://download.docker.com/linux/ubuntu/gpg | sudo apt-key add -
sudo apt-key fingerprint 0EBFCD88
sudo add-apt-repository \
"deb [arch=amd64] https://download.docker.com/linux/ubuntu \
$(lsb_release -cs) \
stable"
sudo apt-get update
sudo apt-get install -y docker-ce docker-ce-cli containerd.io
步骤二:postprocess
不需要使用root权限启动docker
sudo groupadd docker # 创建一个docker组
sudo usermod -aG docker $USER # 将用户添加到该组中
newgrp docker # 使配置生效,若未生效尝试重启或注销
备注
用于规避如下错误Got permission denied while trying to connect to the Docker daemon socket
docker自启动
sudo systemctl enable docker
检验是否安装成功
docker run hello-world
Uninstall
sudo apt purge docker-ce docker-ce-cli containerd.io
ADE
安装
cd /usr/local/bin
sudo wget https://gitlab.com/ApexAI/ade-cli/uploads/f6c47dc34cffbe90ca197e00098bdd3f/ade+x86_64
sudo mv ade+x86_64 ade
sudo chmod +x ade
sudo ade update-cli
Nvidia-container2
安装(或要科学上网)
distribution=$(. /etc/os-release;echo $ID$VERSION_ID) && curl -s -L https://nvidia.github.io/libnvidia-container/gpgkey | sudo apt-key add - && curl -s -L https://nvidia.github.io/libnvidia-container/$distribution/libnvidia-container.list | sudo tee /etc/apt/sources.list.d/nvidia-container-toolkit.list
sudo apt-get update
sudo apt-get install -y nvidia-docker2
sudo systemctl restart docker
test
docker run --rm --gpus all nvidia/cuda:11.0.3-base-ubuntu20.04 nvidia-smi
NOTE
Error response from daemon: could not select device driver "" with capabilities: [[gpu]]:重装nvidia-docker即可(apt install+重启服务)gpg: no valid OpenPGP data found,使用代理
Dockerfile
指令
只有RUN、COPY、ADD才会生成镜像层,使用基础镜像:FROM
ARG是唯一可放在FROM前的参数重命名:
AS nameto theFROMinstruction.
FROM ubuntu:${DISTRIBUTION} AS lanelet2_deps
设置环境变量:ENV
ENV LANG C.UTF-8
ENV LC_ALL C.UTF-8
# also: ENV LANG=C.UTF-8 LC_ALL=C.UTF-8
设置入口位置:WORKDIR
# 即设置执行docker exec或run后进入的目录
WORKDIR <dir>
ADD / COPY 本地文件拷贝
ADD虽有解压功能,但不是所有文件类型都能解压
官网:need a local tar archive in a recognized compression format (identity, gzip, bzip2 or xz)
使用场景:可以离线下载完安装包再copy进入镜像中(Due to the network access problem)
避免host端访问卷时需要root权限
# useradd -m <user_name> && yes <password> | passwd <user_name>
ARG USER_NAME=helios
RUN useradd ${USER_NAME} -m -G sudo -u 1000 -s /bin/bash && yes ${USER_NAME} | passwd ${USER_NAME}
USER ${USER_NAME}
设置入口函数
ENTRYPOINT ["/bin/bash"]
ENTRYPOINT vncserver --localhost no :0 && /bin/bash
例程
案例 |
环境描述 |
|---|---|
custom linux环境/cuda环境/cudnn环境/自建pytorch环境 |
|
ubuntu20.04/trt8/ros1/cuda11.1/cudnn8/pytorch |
Trick
为减小镜像大小,需要及时删除缓存,例如删除
apt packages lists
rm -rf /var/lib/apt/lists/*
不需要显式触发apt clean
Official Debian and Ubuntu images automatically run
apt-get clean, so explicit invocation is not required.
Docker Compose
可用于同时启动多个容器;相比于自己写脚本,能更方便地管理容器
安装
sudo apt-get install docker-compose-plugin
常用命令行
需在docker-compose.yml文件所在目录运行
列举compose管理中的容器
docker compose ps
删除compose管理下的容器 -v(删除匿名卷) -f(跳过confirm stage)
docker compose rm
启动当前目录下管理的容器 -d(后台模式)
docker compose up
倾向于使用docker engine进行构建
docker compose build
实例
version: "3.9"
services:
ubuntu-20.04-desktop:
image: ubuntu-20.04-desktop-gnome:latest
build:
context: . # 构建方式
dockerfile: Dockerfile
container_name: ubuntu-desktop
deploy:
resources:
reservations:
devices:
- capabilities: [gpu]
network_mode: "host"
ports:
- "3000"
- "8000:8000"
- "49100:22"
- "127.0.0.1:8001:8001"
dns:
- 223.5.5.5
- 223.6.6.6
- 8.8.8.8
- 119.29.29.29
restart: always # 设置自启动
Docker Desktop
实测暂时不支持nvidia-container(2022.7.4)
Install
wget -c https://desktop.docker.com/linux/main/amd64/docker-desktop-4.10.0-amd64.deb?utm_source=docker&utm_medium=webreferral&utm_campaign=docs-driven-download-linux-amd64
sudo gdebi docker-desktop-4.10.0-amd64.deb\?utm_source\=docker\&utm_medium\=webreferral\&utm_campaign\=docs-driven-download-linux-amd64
Add your user to the kvm group in order to access the kvm device:
sudo usermod -aG kvm $USER
需要安装gnome termial以使用相关的终端拓展
sudo apt install gnome-terminal
Uninstall
rm -r $HOME/.docker/desktop
sudo rm /usr/local/bin/com.docker.cli
sudo apt purge docker-desktop
docker context rm desktop-linux
Switch Context
切换docker上下文
docker context ls
docker context use docker-desktop
docker context use default
Practice
docker容器内部无法访问host的软链接,只能访问容器内部的软链接
查看docker占用大小
docker system df

启动tcp端口
expose docker tcp port
sudo vim /lib/systemd/system/docker.service
在ExecStart,后面追加 -H tcp://127.0.0.1:2375
...
systemctl daemon-reload
systemctl restart docker
阿里云镜像托管
登录 docker login 无
docker login --username=<...> registry.cn-hangzhou.aliyuncs.com
拉取
docker pull registry.cn-hangzhou.aliyuncs.com/gdut-iidcc/sleipnir:<镜像版本号>
推送
docker login --username=<...> registry.cn-hangzhou.aliyuncs.com
docker tag <ImageId> registry.cn-hangzhou.aliyuncs.com/gdut-iidcc/sleipnir:<镜像版本号>
docker push registry.cn-hangzhou.aliyuncs.com/gdut-iidcc/sleipnir:<镜像版本号>
docker远程连接服务器
for Jetbrain
配置项
专业版pycharm
假定容器端口已进行了映射 -p 13300
:22 容器中需要下载ssh
apt install openssh-server
修改ssh的配置文件
将PermitRootLogin prohibit-passwd 改为 PermitRootLogin yes
vim /etc/ssh/sshd_config
使配置文件生效
service ssh restart
设置ssh登录密码
passwd
(test) 在当前电脑上测试看是否能连通
ssh root@127.0.0.1 -p 13300
ssh root@host_ip -p <host_port>
pycharm配置:在tools的configuration deployment中配置相关的映射目录
备注
没找到相关文件时,可检查是不是root path弄错了
设置容器自启动
启动时设置
docker run --restart=always
已启动时使用如下命令(ps:不是所有配置都能update)
docker update --restart=always <container_id>
/usr/bin/dockerd文件缺失
Uninstall the Docker Engine, CLI, and Containerd packages:
sudo apt purge docker-ce docker-ce-cli containerd.io
reinstall docker
...
D-Bus not built with -rdynamic so unable to print a backtrace
通过升级权限,使用privileged来规避问题
重启大法好
实测适用于:
Invalid MIT-MAGIC-COOKIE-1 keyError/could not connect to display :0
容器内核与主机内核不一致?
其是保持一致的
failed to get D-Bus connection
将CMD或者ENTRYPOINT设置为/usr/sbin/init,同时使用--privileged
图形化界面
倾向于使用VNC,X11在实战中有较多的问题存在
Xserver
VNC

实测,使用时不能与X11兼容
Reference
TODO
添加一个DockerFile构建的脚本,避免同时修改Melodic和Noetic版本的文件
添加安装window manager(medacity),并进行相关的配置