Hareware
Dual System
在win的基础下安装ubuntu
步骤一:假定硬盘上已有windows系统,在windows系统上进行磁盘空间的压缩,得到free space;若已有free space则可以直接跳过这个操作;win11下则需要先关闭bitlocker
步骤二:制作引导盘,并进行安装(需设置引导启动顺序,部分电脑需关闭安全模式)
步骤三:安装时分盘(一般都用ext4格式)
备注
分区时至少需要根目录和交换空间,其他可不用
拓展资料:
从ubuntu卸载windows系统
Hareware
Backlight
设置内核参数解决无法调整亮度的问题
/etc/default/grub
可尝试如下参数
acpi_backlight=video # use the ACPI video.ko driver
acpi_backlight=vendor # prefer vendor-specific driver ( e.g.thinkpad_acpi, sony_acpi, etc.) instead of the ACPI video.ko driver.
acpi_backlight=native # use the device's native backlight mode.
若无法通过echo的方式调整亮度,则尝试
acpi_backlight=none # disable the ACPI backlight interface.
拓展资料:acpi_osi的作用
Battery
Energy Saving
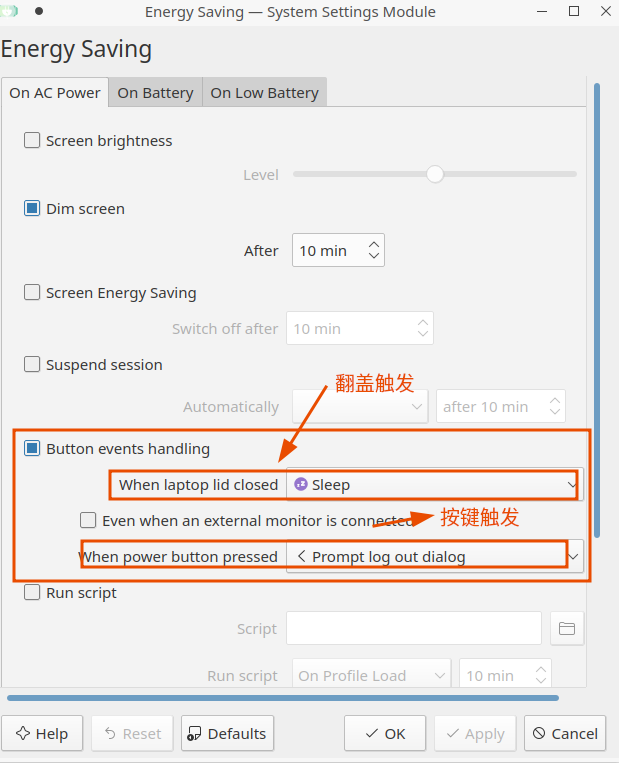
电脑开关机状态
pm-utils console tool
睡眠 suspend to ram / sleep
pm-suspend
休眠 suspend to disk
pm-hibernate
systemd console tool
sleep
systemctl suspend
kernel parameter
sleep
sudo bash -c "echo "mem" > /sys/power/state"
定义唤醒方式
配置休眠
判断是否支持休眠
cat /sys/power/state
Q&A
Bluetooth
hcitool
查看当前蓝牙设备
hcitool dev
Devices:
hci0 30:E3:7A:1C:FE:E3
配置蓝牙连接
打开设备
sudo hciconfig hci0 up
关闭设备
sudo hciconfig hci0 down
查看附近的蓝牙设备
sudo hcitool lescan
连接某个蓝牙设备
sudo hcitool cc <mac address>
rfkill
用于管理无线设备(tool for enabling and disabling wireless devices)
rfkill
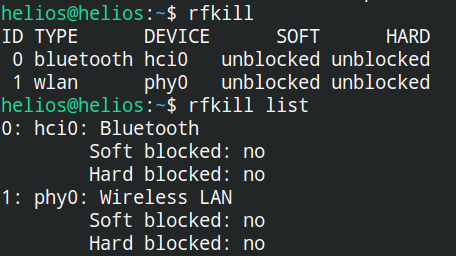
bluetoothctl
bluetoothctl
显示已配对的蓝牙
paired-devices
移除相关的配对
remove <mac_address>
查看/关闭查看附近的蓝牙设备
scan on/off
进行配对
connect <mac_address>
CPU
更改CPU工作模式
安装cpufrequtils
sudo apt install cpufrequtils
设置CPU工作模式
cpufreq-set -g performance
查看本机CPU支持的模式:
sudo cpufreq-info
Device Bind
基于计算机设备端口号的绑定固定名称
步骤一:查看当前串口
ls /dev/ttyUSB*
步骤二:查看串口详细信息
udevadm info /dev/ttyUSB*
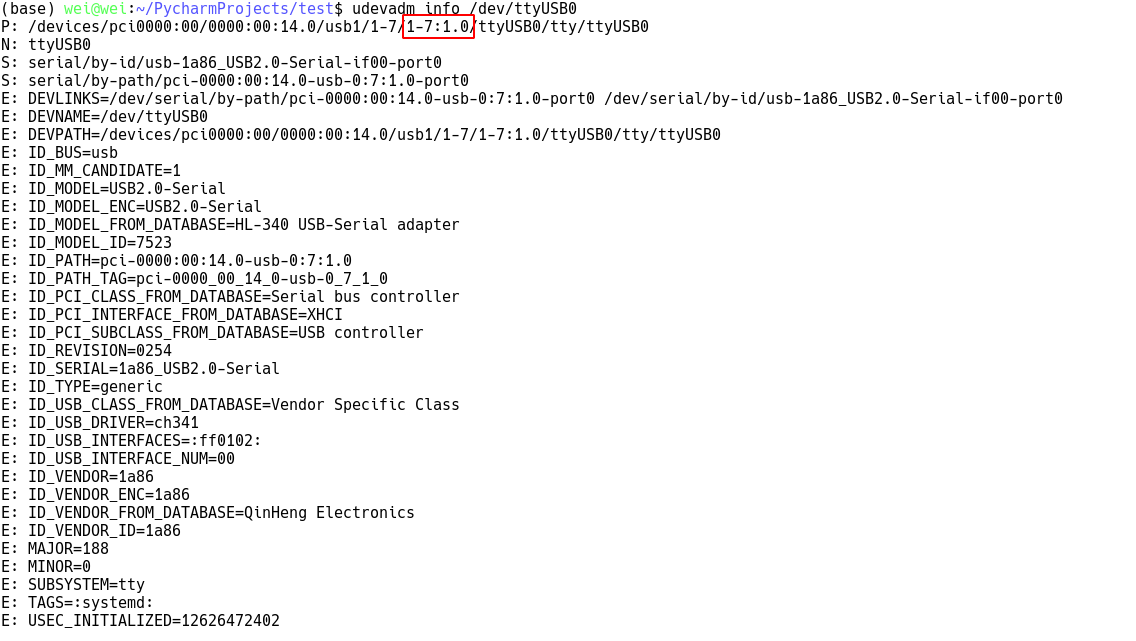
备注
图中红框处为端口对应的硬件上的USB口 ID
步骤三:创建文件
sudo touch /etc/udev/rules.d/com_port.rules
步骤四:添加内容
ACTION=="add",KERNELS=="{ID}",SUBSYSTEMS=="usb",MODE:="0777",SYMLINK+="{name}"
e.g.
ACTION=="add",KERNELS=="3-3:1.0",SUBSYSTEMS=="usb",MODE:="0777",SYMLINK+="{name}"
备注
其中{ID}为红框处的USB口ID,{name}为该端口别名
udev配置语法
相机端口绑定(/dev/video*)
步骤一:看属性
查看硬件设备生厂商和销售商id
dmesg
或
udevadm info -a <设备挂载点> | grep id

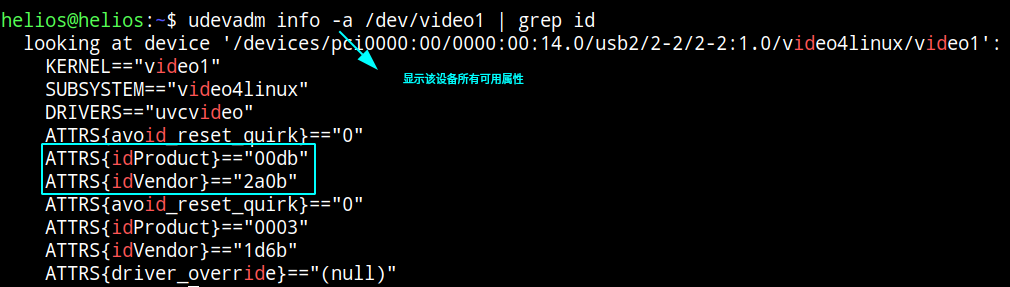
步骤二:构建规则文档
KERNELS=="video*", ATTRS{idVendor}=="2a0b", ATTRS{idProduct}=="00db", MODE:="0666", SYMLINK+="camera0"
pl2303无法识别
for 20.04 noetic 5.13 / 5.15,暂时智能回退到5.11的内核
Monitor
显示屏的尺寸为对角线的长度,其以英寸为单位,其中1英寸为2.54m
1920*1080这样的分辨率指的是,横、竖的方向上有多少个像素
1920*1080的显示屏,其对角线上的像素为2203个像素,则17.3英寸的显示屏,其PPI(对角线上一个英寸单位的像素个数)为127PPI
英寸 |
分辨率/像素 |
PPI |
|---|---|---|
17.3 |
1920*1080/2203 |
127 |
12.5 |
1920*1080/2203 |
176 |
高分辨率/视网膜级别成像配置(details)
设置缩放比例
使配置生效
systemctl restart sddm
基于图形化界面配置
sudo apt install arandr
arandr

备注
KDE可调用 Display Configuration
基于命令行
令eDP-1屏幕位于HDMI-1屏幕的右边
xrandr --output eDP-1 --right-of HDMI-1
Graphics card
Headless System:没有外设+显示屏(monitor)
Install for nvidia
(recommend)方案一:基于GUI("Software & Updates" application)或者apt安装,会有更好的兼容性
An alternate method of installing the NVIDIA driver was detected. (This is usually a package provided by your distributor.) A driver installed via that method may integrate better with your system than a driver installed by nvidia-installer. Please review the message provided by the maintainer of this alternate installation method and decide how to proceed: The NVIDIA driver provided by Ubuntu can be installed by launching the "Software & Updates" application, and by selecting the NVIDIA driver from the "Additional Drivers" tab.
sudo apt update
查看能用的驱动版本
sudo ubuntu-drivers devices
如果返回空值,则这种方法无效,则需要到官网上进行下载
apt安装显卡驱动
sudo apt-get install nvidia-driver-515
验证(有时需要重启后才能生效)
nvidia-smi
方案二:官网安装包下载
安装一些相关依赖,否则会有warning
sudo apt install pkg-config libglvnd-dev
切换至非图形化界面
sudo systemctl isolate multi-user.target
如显示nvidia-drm正在使用,则关闭该内核模块
sudo modprobe -r nvidia-drm
...其他问题,具体问题具体分析(如要关闭屏蔽nouveau)
nvidia-smi
Uninstall for nvidia
--- 方法一(适用于用安装包安装的)
nvidia-uninstall
--- 方法二(适用于用apt安装)
sudo apt purge nvidia-driver-*
sudo apt autoremove
nouveau
nouveau(开源,但功能非常少)和nvidia driver都是nvidia的显卡驱动。部分计算机默认使用nouveau作为驱动,那么在这些机子上装N卡官网驱动时,就有冲突的问题,需要先关闭nouveau模块(记得update);460+驱动可以在安装时,提供一个选项,替我们完成这一步(相关文件存放于/usr/lib/modprobe.d或者/etc/modprobe.d)判断当前系统有无nouveau模块
可用该指定判断当前系统有无nouveau模块
lsmod | grep nou
重新使用nouveau
删除屏蔽,即移除blacklist下的相关
e.g.
sudo rm /usr/lib/modprobe.d/nvidia-installer-disable-nouveau.conf
sudo rm /etc/modprobe.d/nvidia-installer-disable-nouveau.conf
更新内核配置
sudo update-initramfs -u
识别显卡驱动
sudo update-pciids
lspci | grep -i 'vga'
00:02.0 VGA compatible controller: Intel Corporation Alder Lake-P Integrated Graphics Controller (rev 0c)
01:00.0 VGA compatible controller: NVIDIA Corporation GA106M [GeForce RTX 3060 Mobile / Max-Q] (rev a1)
安装显卡驱动
限制显卡功率
--persistence-mode= Set persistence mode: 0/DISABLED, 1/ENABLED
sudo nvidia-smi -pm 1
--power-limit= Specifies maximum power management limit in watts.
sudo nvidia-smi -pl 150
集显
禁用集显
方法一:从内核加载层面(grub命令行部分)
nouveau.modeset=0
方法二:将其加入blacklists
blacklist nouveau
options nouveau modeset=0
sudo update-initramfs -u
查看inter gpu使用情况
sudo intel_gpu_top

sudo apt install radeontop
c means color
radeontop -c
切换显卡工作模式
如果是通过apt下载,可以在图形化界面nvidia-setting中进行选取
nvidia-setting
如果使用的是安装包下载的,则需要安装nvidia-prime
sudo apt install nvidia-prime
nvidia / on-demand
sudo prime-select intel
查看当前的工作模式
prime-select query
有关无法在nvidia-setting下进行切换(detail_nvidia_forum,detail_reddit)
显式指定集显进行渲染
主要是修改xorg即可(可以安装整个nvdia-driver)
Section "Device"
Identifier "Device0"
Driver "intel"
VendorName "Intel Corporation"
BusID "PCI:0:2:0
EndSection
显式指定程序使用独显
需要在混合模式下才生效
__NV_PRIME_RENDER_OFFLOAD=1 __VK_LAYER_NV_optimus=NVIDIA_only __GLX_VENDOR_LIBRARY_NAME=nvidia <命令行>
显卡模块和显卡驱动版本不一致
二者不同步时:
nvidia-smi
Failed to initialize NVML: Driver/library version mismatch
显示显卡模块在内核中的版本
cat /proc/driver/nvidia/version
VRM version: NVIDIA UNIX x86_64 Kernel Module 510.60.02 Wed Mar 16 11:24:05 UTC 2022
显示驱动包的版本
dpkg -l | grep nvidia-driver
nvidia-driver-510 510.73.05-0ubuntu0.20.04.1 amd64 NVIDIA driver metapackage
一般可以选择重装,若有DKMS时可尝试重启
DKMS(Would you like to register the kernel module souces with DKMS? This will allow DKMS to automatically build a new module, if you install a different kernel later?)当内核更新时,显卡驱动也会进行更新,而不用自己再手动去升级了
Q&A
cd /usr/share/nvidia
e.g.
sudo cp nvidia-application-profiles-515.48.07-key-documentation nvidia-application-profiles-key-documentation
Hard disk
文件系统的类型:
xfs、ext4...分区是硬盘的一个存储划分单元,一个硬盘由多个分区组成
分区被格式化,得到特定格式的文件系统后,才能正常使用/被读写
传统应用中,一个
分区对应一个文件系统
查看磁盘相关信息
查看文件系统的磁盘利用率
df
-h: human-readable 以可读性强的方式显示
-T: 显示文件系统类型
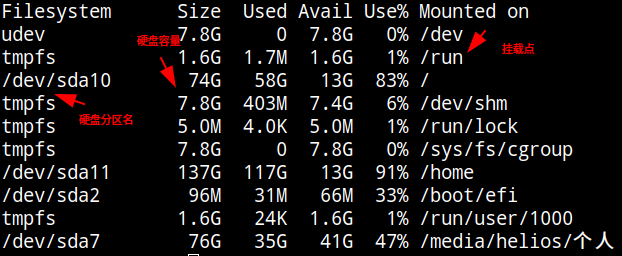
获取存储设备信息
lsblk # ls block device
-f:看详细的信息

查看linux支持的文件系统
查看当前linux支持的文件系统
ls -l /lib/modules/$(uname -r)/kernel/fs
查看系统目前已加载到内存中支持的文件系统
cat /proc/filesystem
获取存储设备的分区表类型
sudo parted device_name print

备注
dpt对应gdisk命令;mbr对应fdisk命令
图形化分区工具
KDE partition manager (for kde)
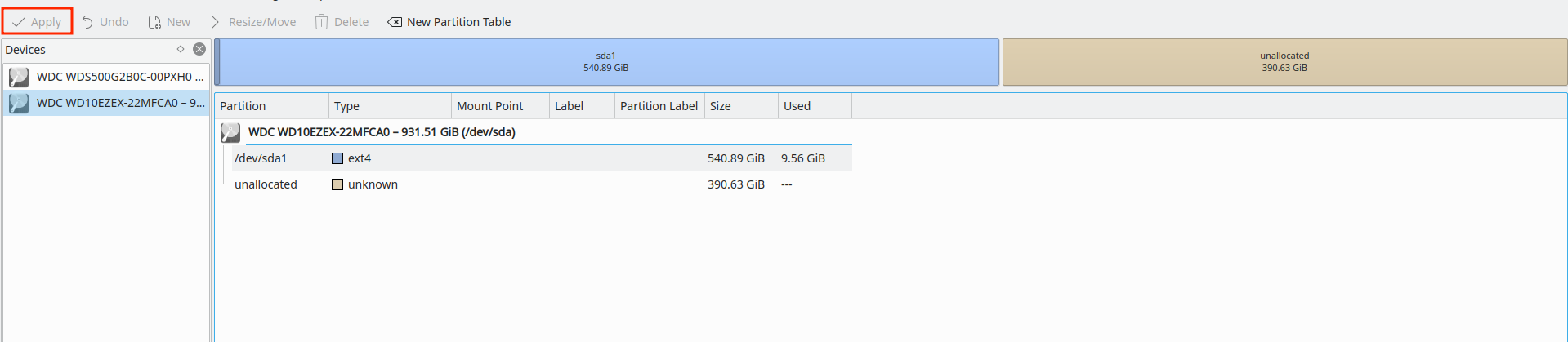
注意
修改完后记得apply
命令行实现U盘挂载
查看设备名 p: (paths) print full device paths
lsblk -p
mount <device_name> <mount_point>
备注
挂载点需已创建(mkdir)
无法粘贴数据到挂载盘
情况一:挂载盘或为只读属性,需修改读写属性和重新挂载
sudo mount -o remount rw <挂载点>
-o: option
--bind: mount --bind <olddir> <newdir> 重新挂载
情况二:文件名不兼容(for windows)
例如linux允许文件名带 : ,win不允许带 : ,因此不能进行粘贴操作
开机自启动挂载
修改
/etc/fstab配置文档,详细说明可看使用文档man fstab,查看UUID和type可使用命令行
sudo blkid
有关相关的挂载选项可参考detail
设置硬盘可以执行里面的二值文件
exec: Permit execution of binaries.
defaults:use default options: rw, suid, dev, exec, auto, nouser, and async.
从windows访问linux的ext4文件系统
windows默认不支持ext4文件系统的读写,需要下载软件实现额外的支持
U盘格式化
(for KDE):Disks
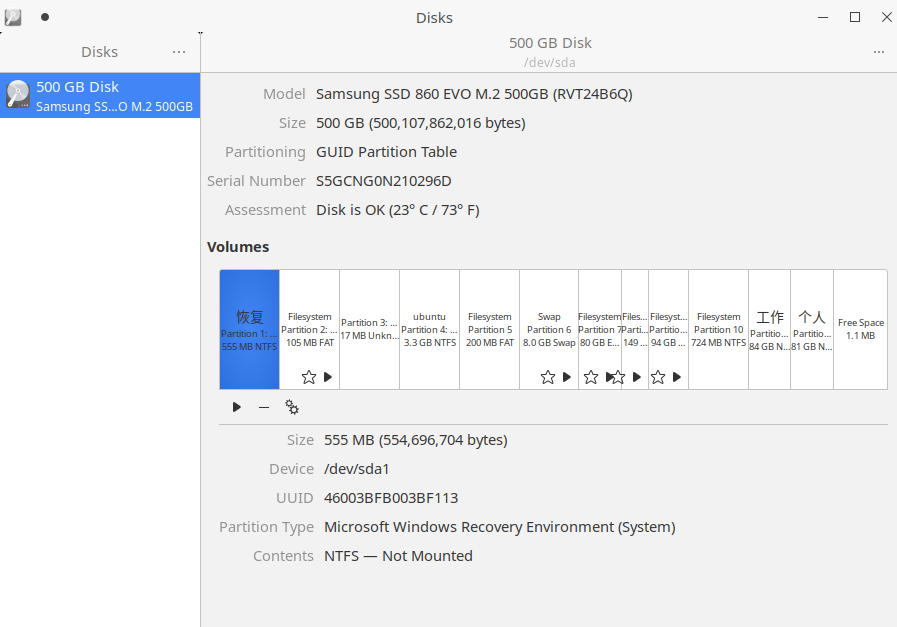
修复NTFS硬盘
e.g.
ntfsfix /dev/sdb1
NOTE
Windows is hibernated, refused to mount:关闭windows的开机快速启动
修复exfat硬盘
exfatfsck /dev/sdb1
dd命令
测试时,dd命令是在try ubuntu下进行的;两个硬盘的型号一致
硬盘与分区
拷贝硬盘
if: src of: dst
dd if=/dev/sdb of=/dev/sdc
拷贝分区
dd if=/dev/sdbc of=/dev/sdcd status=progress
追加压缩功能
dd if=/dev/sdb status=progress | gzip -c > /mnt/backup.img.gz
gunzip -c /mnt/backup.img.gz | dd of=/dev/sdb status=progress
备注
不进行压缩的话,原来硬盘分配多大,现在就是多大(不管有没有利用完)
Hareware info
lspci # pci接口设备信息
lsusb # usb设备信息
lshw -c <device_name> # ls hardware
lshw可查询的设备:常用net
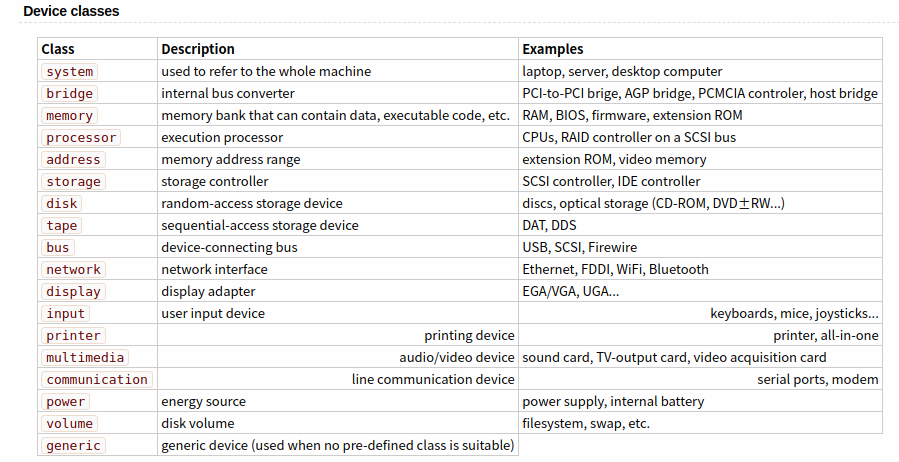
显卡信息显示不完全
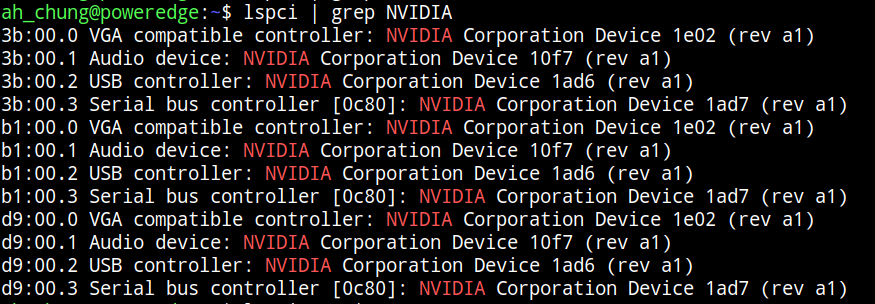
可先更新数据库
sudo update-pciids
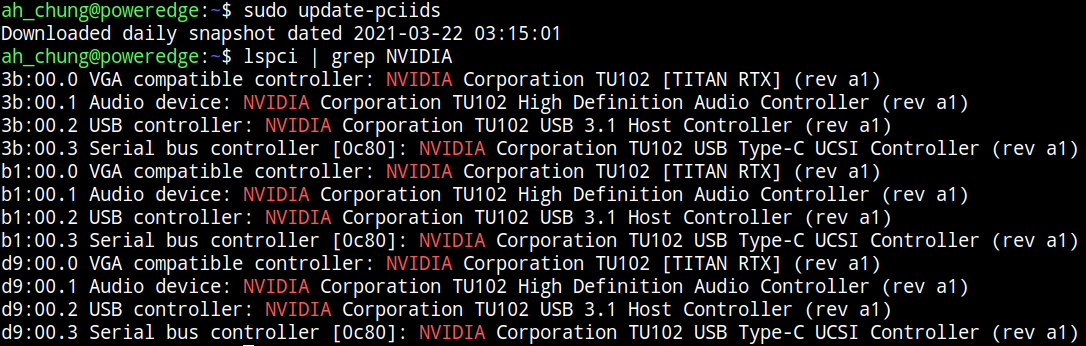
(for KDE GUI)Info Center
IO device
显示输入设备
xinput
禁用/启动某个输入设备
xinput enable/disable <device_id>

Memory
清理缓存
可先将内存数据写入到硬盘中,再清缓存
sync
sudo bash -c "echo 3 > /proc/sys/vm/drop_caches"
Swap Space
查看当前交换空间
(option1) $ free -h
(option2) $ sudo swapon --show
分配空间和构建交换空间
sudo fallocate -l 32G /swapfile
sudo chmod 600 /swapfile
sudo mkswap /swapfile
sudo swapon /swapfile
触发永久生效
echo '/swapfile none swap sw 0 0' | sudo tee -a /etc/fstab
for file in /proc/*/status ; do awk '/VmSwap|Name/{printf $2 " " $3}END{ print ""}' $file; done | sort -k 2 -n -r
回收交换空间的数据
直接清除(需内存有足够的空间来处理swap的数据)
sudo swapoff -a; sudo swapon -a
Temperature
sudo apt install lm-sensors
watch -n 2 sensors
显示显卡温度
nvidia-smi --query-gpu=temperature.gpu --format=csv
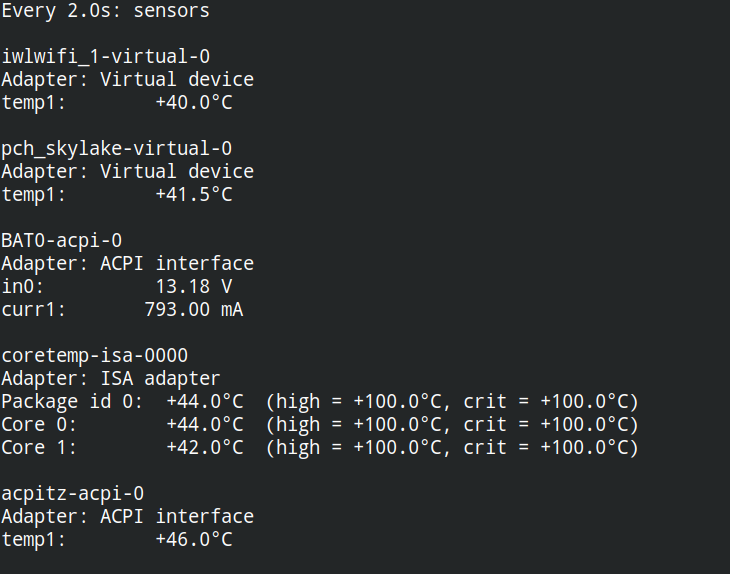
Stress Test
测试CPU的相关工具为stress, s-tui
sudo apt install s-tui stress
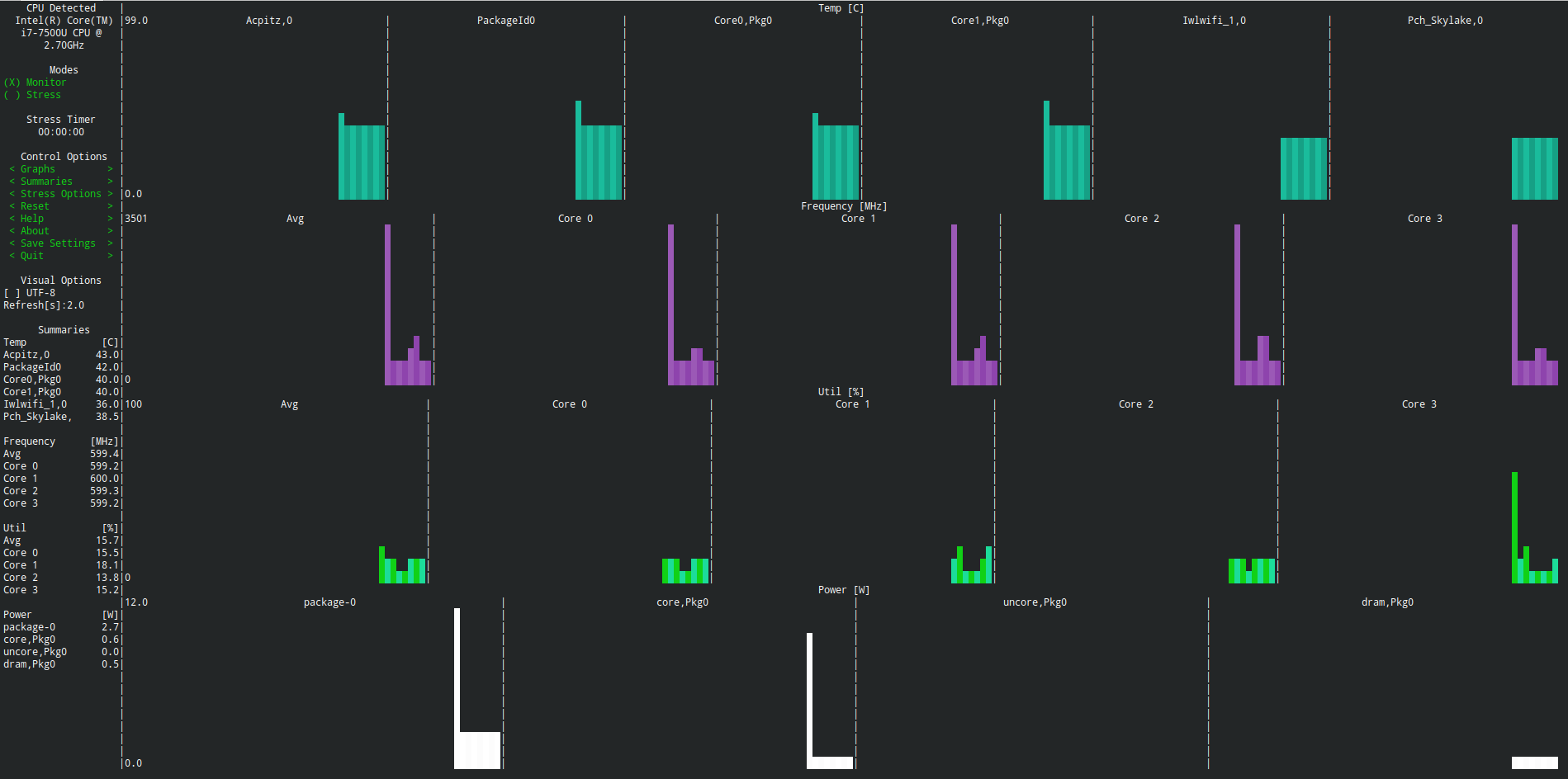
温度过高:可通过
dmesg或journalctl查看日志信息(日志等级不一定为err)
mce: CPUx: Package temperature above threshold, cpu clock throttled
测试GPU的相关工具
git clone https://github.com/wilicc/gpu-burn
cd gpu-burn
make
gpu_burn [TIME/s]
gpu_burn 3600
USB
查看设备的usb版本号(2.0 or 3.0)
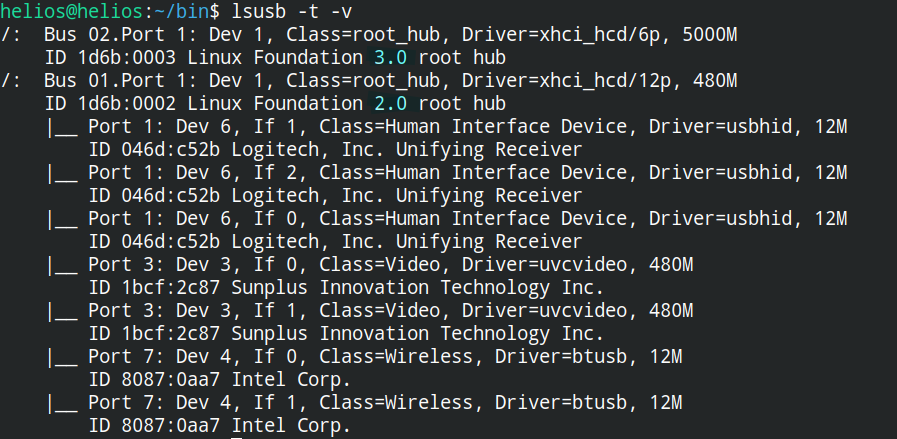
备注
从外部看,四引脚为2.0,九引脚为USB3.0
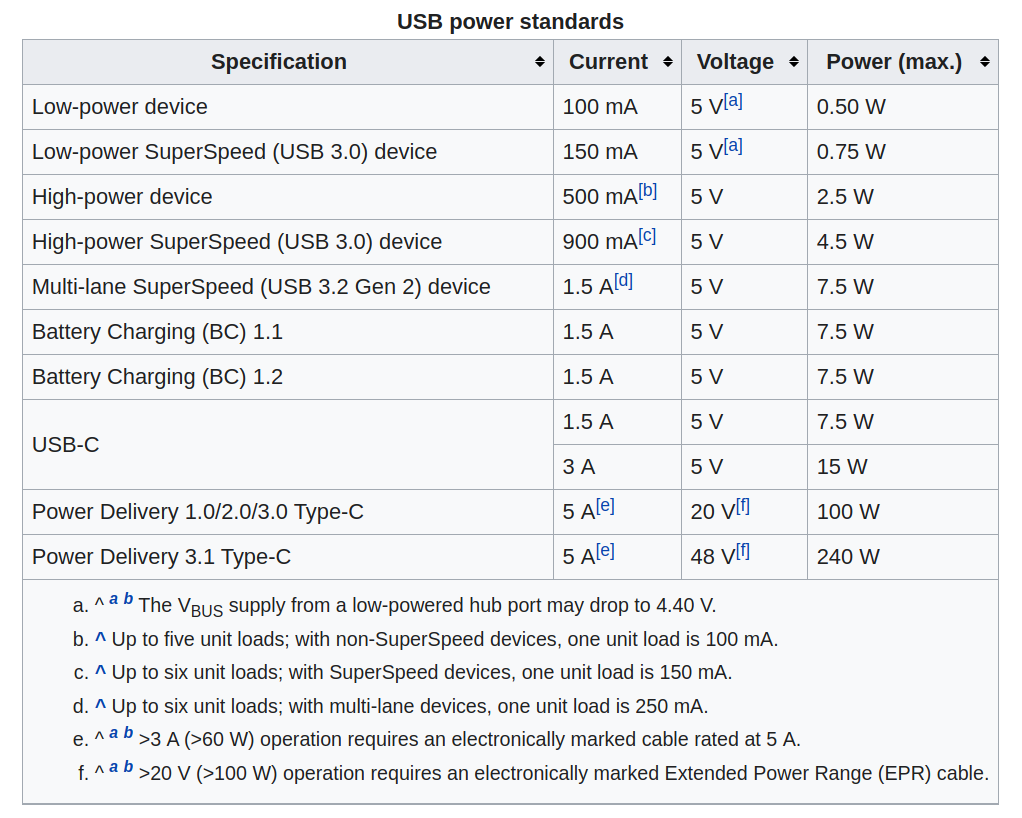
USB口示意图
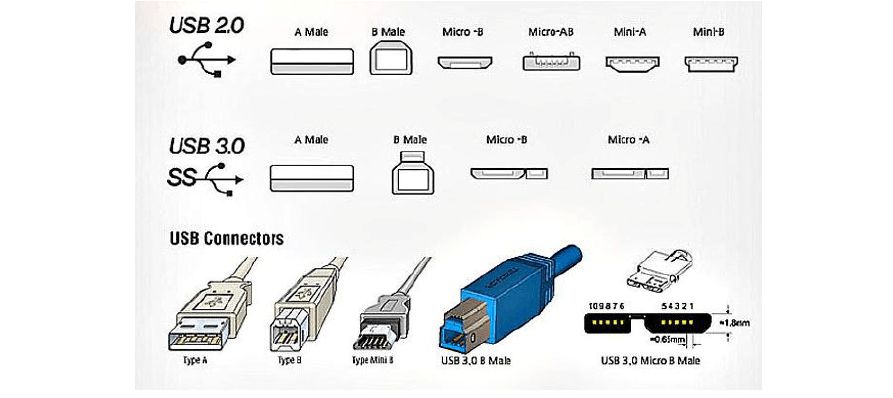
Kernel
当无法使用无法识别wifi,声卡模块,或无法调节亮度时,可能是当前的硬件缺乏适配的驱动。可以通过升级内核来升级硬件驱动。
Insatall
version="5.8.0-63-generic"
sudo apt install linux-image-${version} linux-headers-${version} linux-modules-${version} linux-modules-extra-${version}
Version
dpkg --get-selections | grep linux-image
升级内核以解决硬件驱动无法识别的问题
(recommend)在ubuntu20.04升级到5.10+(oem)或HWE
oem:
apt install linux-oem-20.04
hwe: 2022.3.23: 5.13
sudo apt install --install-recommends linux-generic-hwe-20.04
NOTE
前者提供更新的内核支持
一般来说ubuntu的内核对新版的电脑适配较差(表现WIFI模块、显卡模块异常),因此一般都要安装OEM版本
sudo apt update
sudo apt install linux-oem-20.04
sudo apt upgrade
拓展资料
原地升级ubuntu版本
若当前系统没有重要的文件、应用程序保留,建议直接镜像+U盘从头安装,避免还要解决依赖问题,以下以18.04升级到20.04为例,描述涉及的解决方案。未尽事宜,看输出的日志信息而进行针对性的解决。另外原地升级需要较长的时间,若时间紧迫,建议直接重装。升级完后,有些第三方应用程序或驱动(application or driver )可能需要进行重装或升级。例如,重装显卡驱动。
步骤一:删包
有ros时需卸载18版本的ros
sudo apt purge --autoremove ros-$ROS_DISTRO-*
步骤二:删源
删除18用到的第三方源(否则升级系统而升级安装包时,会使用到18的第三方源,例如ppa),最佳实践是只保留ubuntu官方的仓库软件源
sudo rm -rf /etc/apt/sources.list.d
步骤三:升级系统
sudo apt update
sudo apt upgrade
sudo do-release-upgrade
备注
若 do-release-upgrade 没找到可用的发行版,可以看看是不是 /etc/update-manager/release-upgrades 中禁用了更新;若从16.04升级到20.04,用这种方法,需要经过两次升级(16.04->18.04->20.04);20.04->22.04,也是需要经过两次升级(20.04->21.04->22.04)
拓展资料
ubuntu version history,维基的有点老,还是得看一波官网的
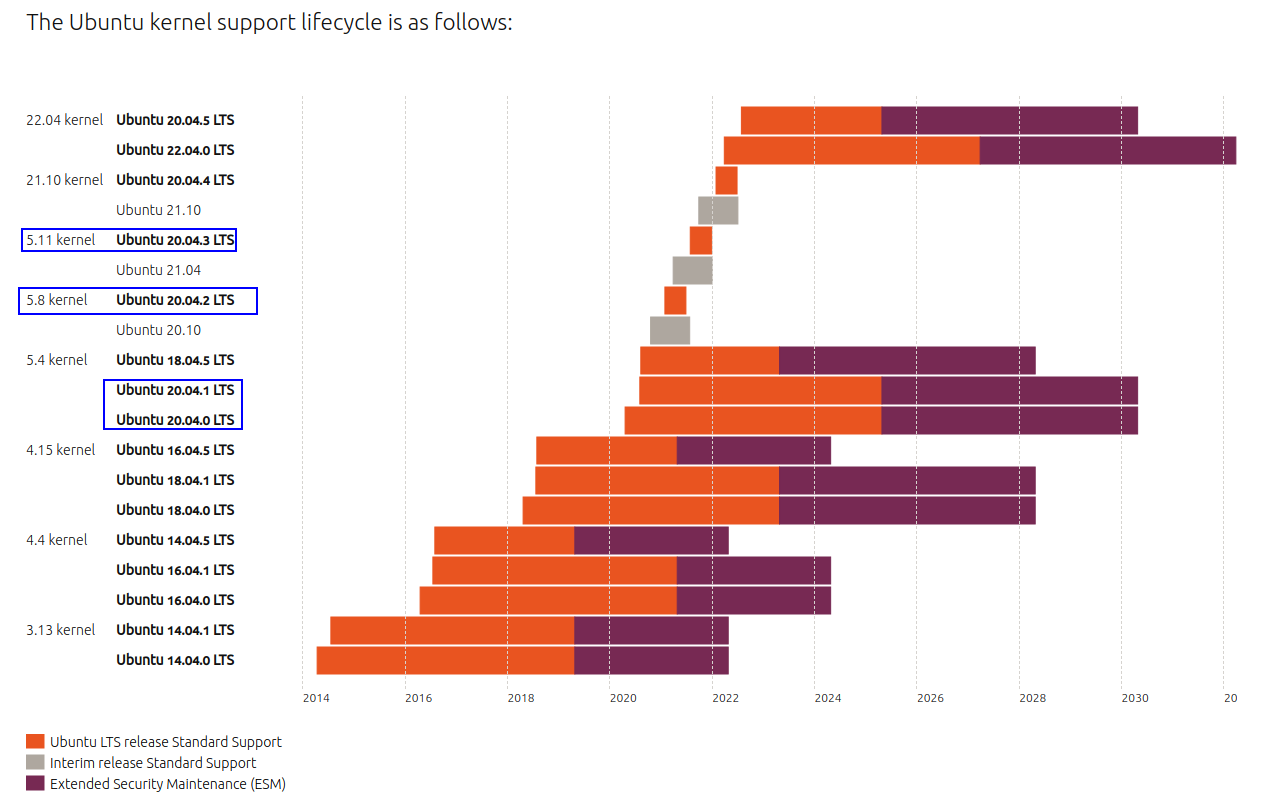
内核模块
.ko内核模块后缀,一般位于/lib/moudles/$(uname -r)/kernel下
常用指令
lsmod # 查看已加载的内核模块(可显示某个模块被调用的情况)
modinfo <module_name> # 查看内核模块(包括.ko文件)的描述信息
modprobe <module_name> # 加载内核模块(自动解决依赖问题)
modprobe -r <module_name> # unload内核模块(自动解决依赖问题)
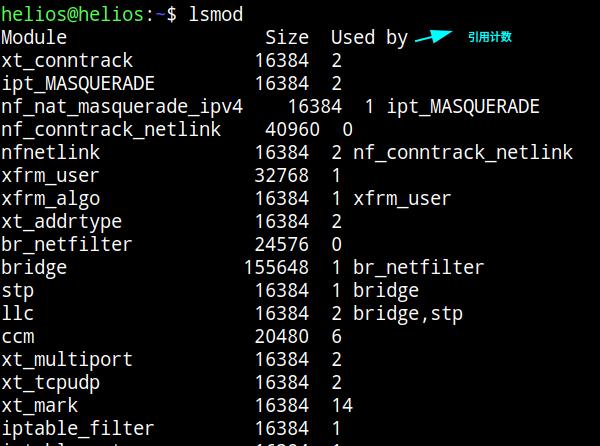
设置模块自启动
将相关模块放置于配置文档 /etc/modules

拓展资料
内核支持的硬件
ubuntu版本 |
支持的硬件 |
|---|---|
|
Alder Lake-P Integrated Graphics Controller |
各种网卡 e.g. AX211(5.14+) |
构建实时内核
下载待打补丁的内核
下载内核
mkdir ~/kernel
cd ~/kernel
https://mirrors.edge.kernel.org/pub/linux/kernel/v5.x/
wget https://mirrors.edge.kernel.org/pub/linux/kernel/v5.x/linux-5.15.49.tar.gz
tar -xzf linux-5.15.49.tar.gz
下载对应的补丁
wget -c https://cdn.kernel.org/pub/linux/kernel/projects/rt/5.15/patch-5.15.49-rt47.patch.gz
gunzip patch-5.4.78-rt44.patch.gz
打补丁
cd linux-5.15.49/
patch -p1 < ../patch-5.15.49-rt47.patch
获取基础的config文件
cp /boot/config-5.15.0-41-generic .config
安装相关依赖
sudo apt-get build-dep linux
sudo apt-get install libncurses-dev flex bison openssl libssl-dev dkms libelf-dev libudev-dev libpci-dev libiberty-dev autoconf fakeroot
使能ubuntu所有配置项
yes '' | make oldconfig
使能rt_preempt
make menuconfig
配置相关配置文档
Enable CONFIG_PREEMPT_RT
-> General Setup
-> Preemption Model (Fully Preemptible Kernel (Real-Time))
(X) Fully Preemptible Kernel (Real-Time)
Enable CONFIG_HIGH_RES_TIMERS
-> General setup
-> Timers subsystem
[*] High Resolution Timer Support
Enable CONFIG_NO_HZ_FULL
-> General setup
-> Timers subsystem
-> Timer tick handling (Full dynticks system (tickless))
(X) Full dynticks system (tickless)
Set CONFIG_HZ_1000 (note: this is no longer in the General Setup menu, go back twice)
-> Processor type and features
-> Timer frequency (1000 HZ)
(X) 1000 HZ
Set CPU_FREQ_DEFAULT_GOV_PERFORMANCE [=y]
-> Power management and ACPI options
-> CPU Frequency scaling
-> CPU Frequency scaling (CPU_FREQ [=y])
-> Default CPUFreq governor (<choice> [=y])
(X) performance
Limit User Resource
显示当前的限制状态
ulimit -a
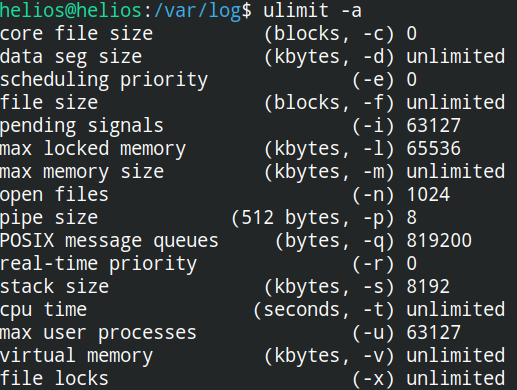
修改用户ext磁盘资源
步骤一:修改配置文件 /etc/security/limits.conf ,并重新挂载
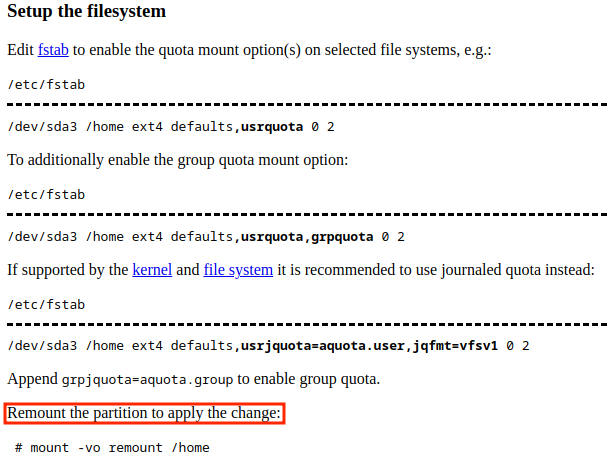
步骤二:创建quoto index
quotacheck -cum <相关路径>
quotaon -v <相关路径>
步骤三:限制用户配额(交互式)
edquota <user_name>
Monitor
进程
htop(进程)
一般查看当前用户下最占用cpu(P)和内存(M)的进程
命令行
只查看当前用户的进程
htop -u $(whoami)
交互式快捷键
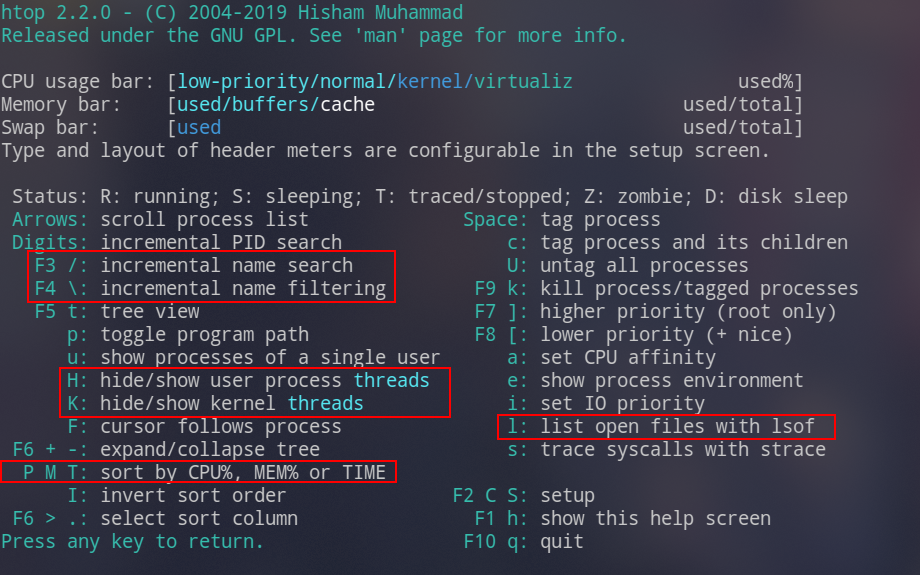
配置项
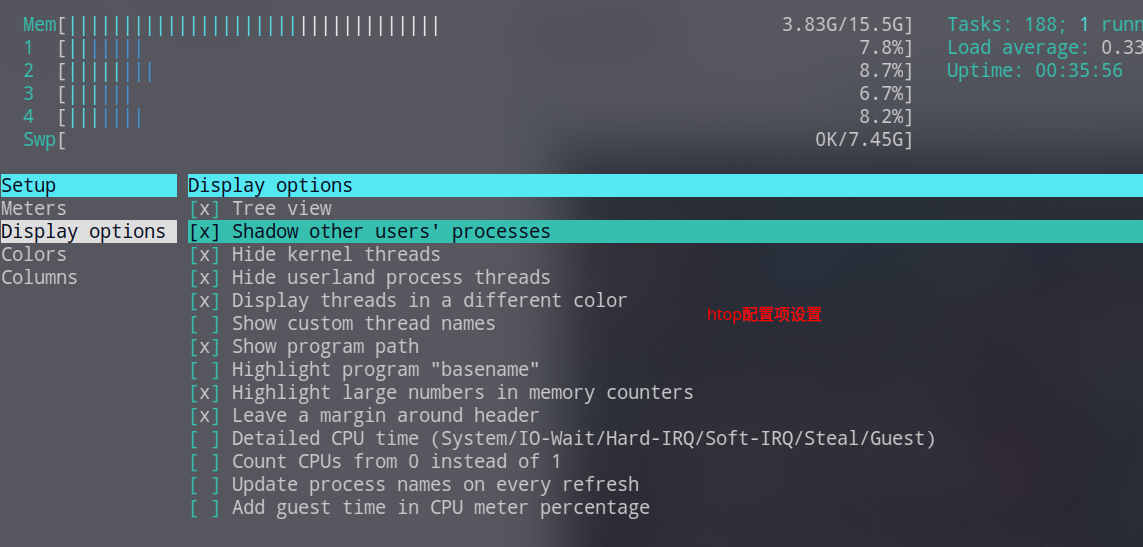
查看进程树
图形化界面(for KDE)
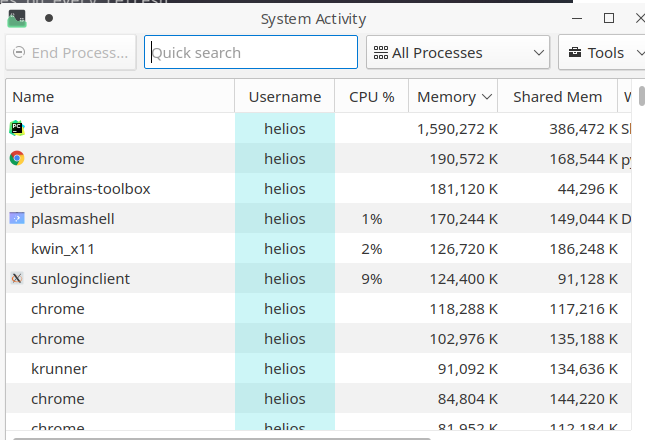
pstree [user]
-s:查看指定pid的父进程
-u:显示user
-p:显示pid号
-T:隐藏线程
-t:显示线程全称
-a:显示对应的命令行
-g:显示组ID
综合
zenith
可从此处下载相应的deb包(e.g. zenith_0.12.0-1_amd64.deb)
cd ~/application
wget -c https://github.com/bvaisvil/zenith/releases/download/0.13.1/zenith_0.13.0-1_amd64.deb -O /tmp/zenith.deb
sudo dpkg -i /tmp/zenith.deb
启动
zenith
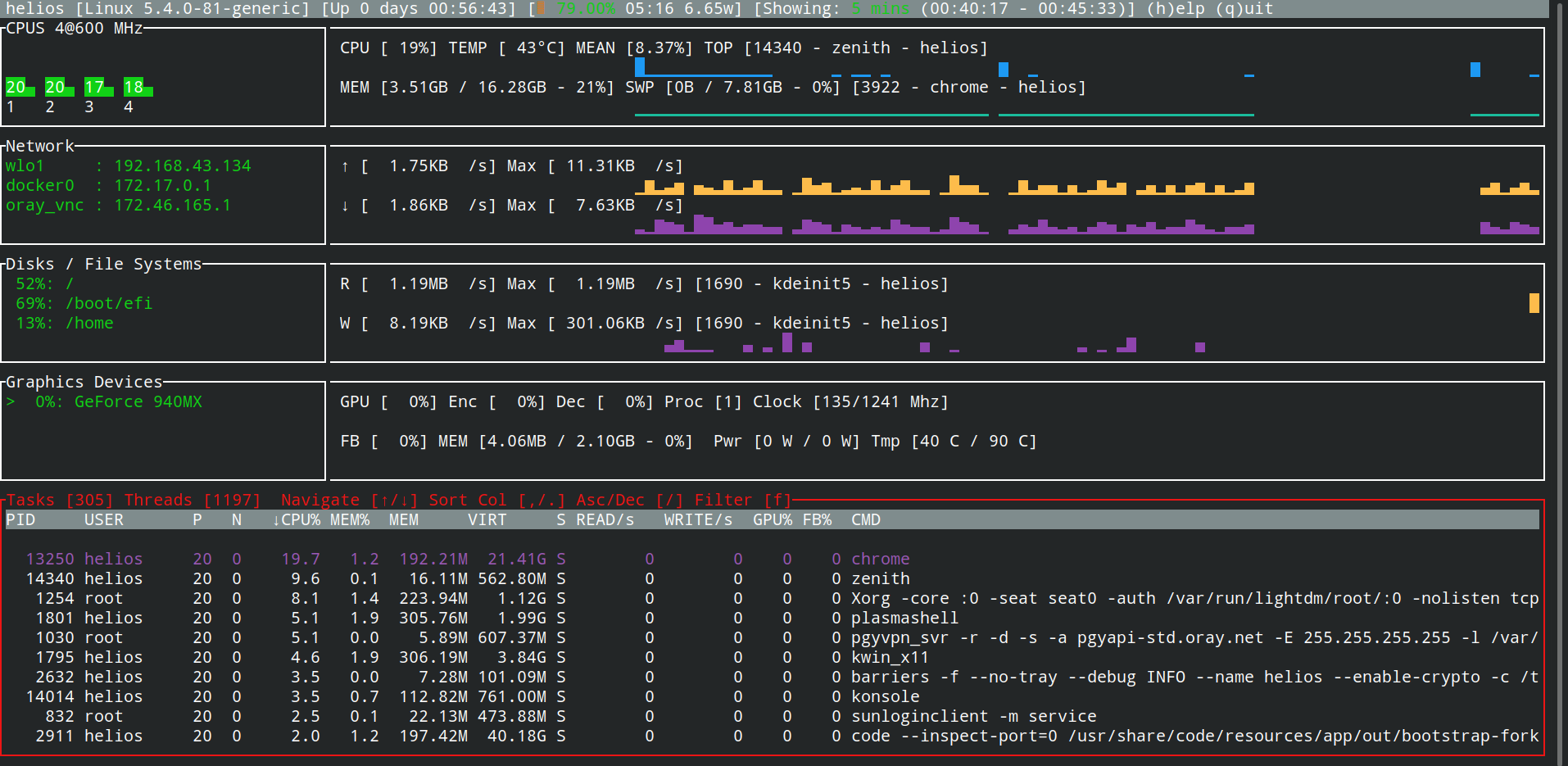
备注
该可执行文件/命令行能快速提供有价值的信息
Repair System
Chroot
chroot的作用相当于在系统B(引导盘)执行系统A(受损系统)的可执行文件,以下为使用chroot来修复镜像
挂载系统盘
mount <device_name> <mount_point>
device_name=/dev/sda1 && sudo mkdir -p /mnt/tmp && mount_point=/mnt/tmp
sudo mount ${device_name} ${mount_point} \
&& sudo mount --bind /dev ${mount_point}/dev \
&& sudo mount --bind /proc ${mount_point}/proc \
&& sudo mount --bind /sys ${mount_point}/sys
sudo mount <boot位置> ${mount_point}/boot
切换根目录
sudo chroot /mnt
todo ...
取消挂载
umount ${mount_point}/boot
umount ${mount_point}/sys \
&& umount ${mount_point}/proc \
&& umount ${mount_point}/dev \
&& umount ${mount_point}/
其他应用(已尝试过可修改分区)
实战
apt安装时无法解析域名
修改/etc/resolv.conf,添加DNS
nameserver 223.5.5.5
nameserver 223.6.6.6
只有grub命令行界面
检查是否丢失了ubuntu分区