Terminal
Application
Konsole
自从用了konsole的分屏后就很少用tmux了
sudo apt install konsole
Tmux
安装
sudo apt install -y tmux
配置文档
触发配置文档生效
tmux source ~/.tmux.conf`
备注
配置文档所在位置为 ~/.tmux.conf
分屏
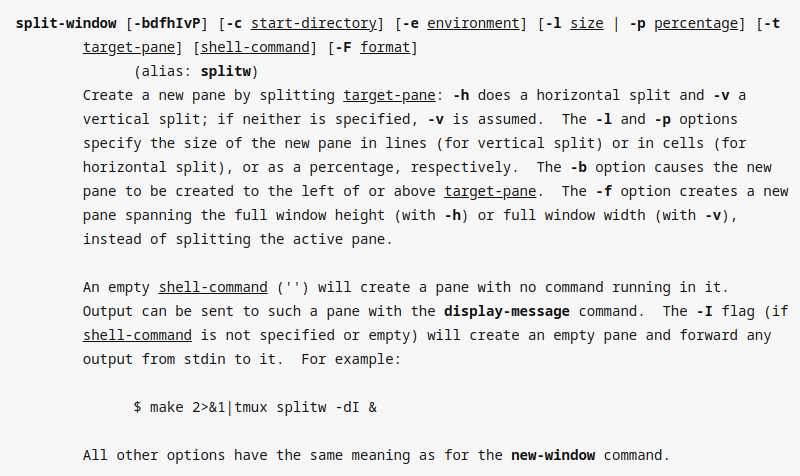
分屏得四宫格(split-window alias:split)
tmux new -s ros
tmux split -v
tmux split -h
tmux select-pane -t 1
tmux split -h
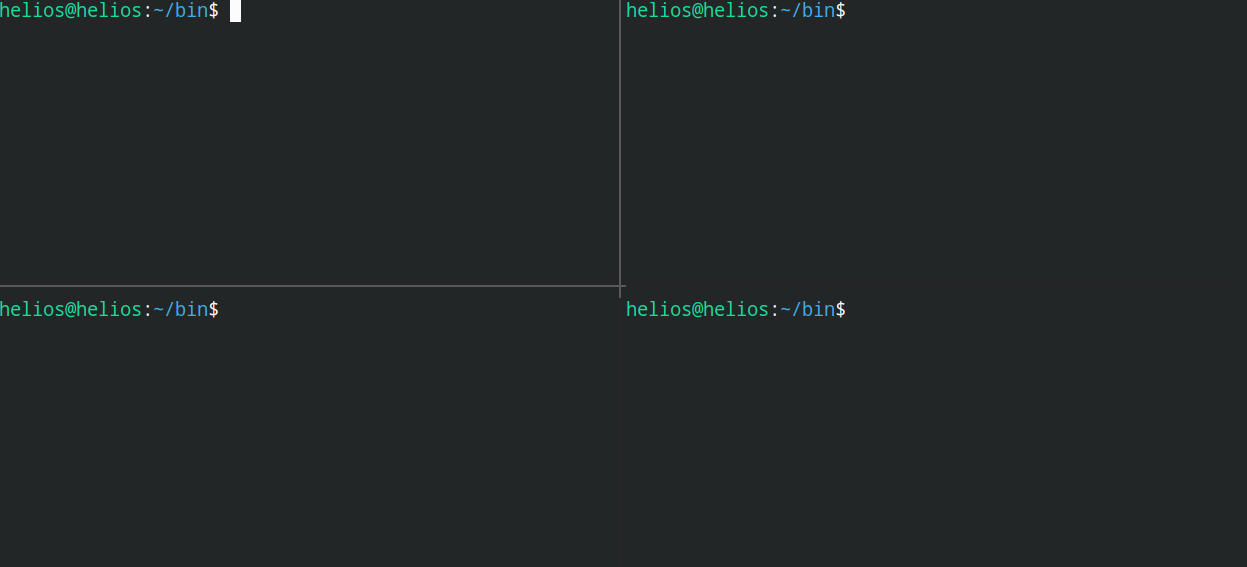
pane操作
显示panes
tmux list-panes

panes切换
tmux select-pane <-t pane_id>
pane id可通过display-panes来知悉
session操作
创建session
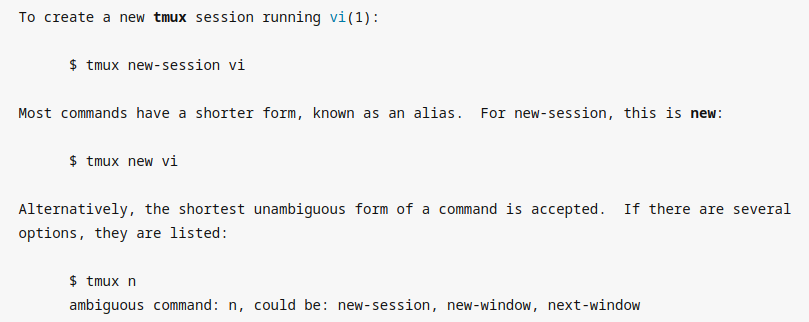
常用快捷键
该部分快捷键包含自定义的快捷键
作用 |
快捷键 |
|---|---|
分屏:vertical split |
前导符+- |
分屏:horizon split |
前导符+| |
分屏:panel switch |
前导符+o |
游走(navigation):panel/window 选择性地切换 |
前导符+w |
粘贴版:显示粘贴板 |
前导符+w |
粘贴板:粘贴 |
前导符+p |
粘贴板:选择性粘贴 |
前导符+P |
实战
需要在使用前使用 shift
安装tpm
安装后,后续可用前导符+I(大写)进行插件安装
git clone https://github.com/tmux-plugins/tpm ~/.tmux/plugins/tpm
面板缩放(zoom):
前导符+z
Terminator
安装与使用
sudo apt install terminator
terminator
Screen
略
Yakuake
顶部终端,暂感觉用处不大(2022.06.04)
NNN
基于终端的文件管理
显示icon
需要源码编译才能支持该功能
步骤一:安装icons-in-terminal
git clone https://github.com/sebastiencs/icons-in-terminal.git
./install.sh
# Follow the instructions to edit ~/.config/fontconfig/conf.d/30-icons.conf
步骤二:源码编译nnn
安装相关依赖
sudo apt install pkg-config libncursesw5-dev libreadline-dev
git clone https://github.com/jarun/nnn
cd nnn
sudo make O_ICONS=1
NOTE
nnn不是所有版本都有-S(du)的功能
其效果有点像
spacevim,学习曲线较长,暂没从中提高过什么效率
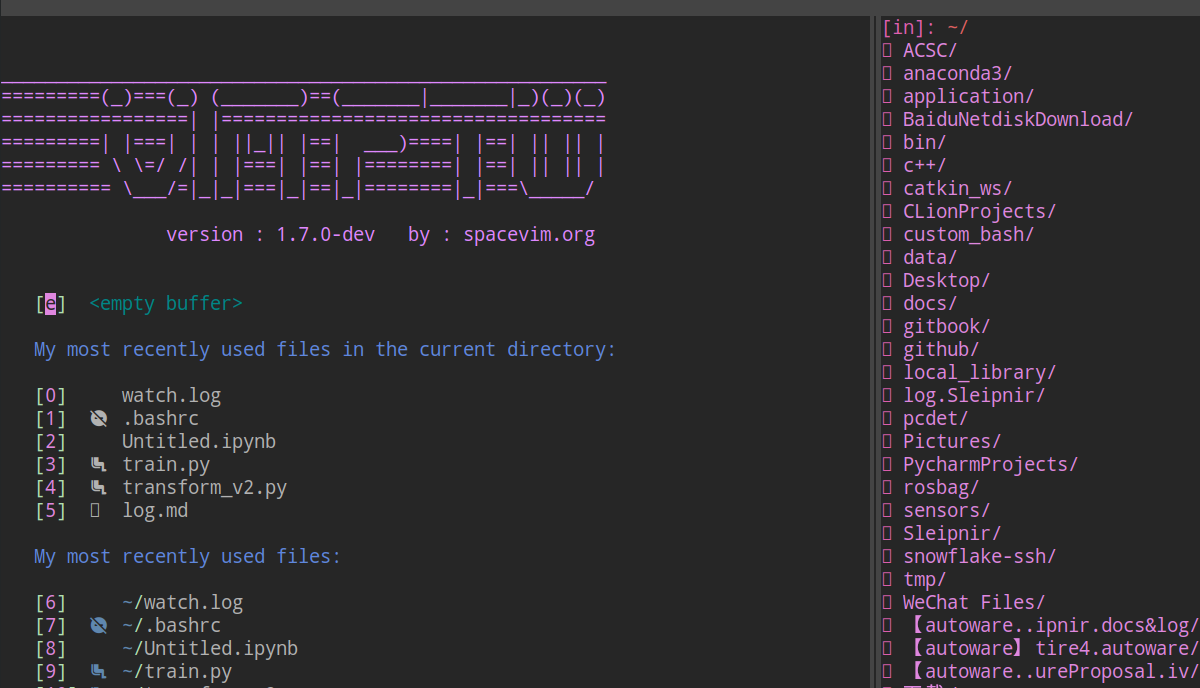
Appearance
cowsay
apt install cowsay
cowsay <...文本>
echo
echo颜色
echo -e "\e[32mComplete \e[0m"
\e 等价于 \033
echo -e "\033[32mComplete \033[0m"
figlet
字体符号化
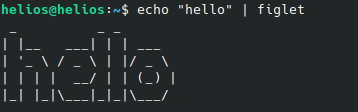
Shell
Bash
首行配置
e.g. 用于指明执行当前脚本的执行器
/bin/bash
特殊参数
$$:查看当前终端的pid
$1:取命令行的第1个参数(序号从0开始)
${@}:取所有的参数
${@:2}:取所有的参数,取从第2个开始的所有参数
$?:获取上一个命令行返回的exit code
`
配置特殊的终端效果
一般用在bash脚本中,该选项对应于 bash [option]
启动调试模式,输出详细的日志(会标准输出当前执行的命令)
set -x
若脚本执行有问题,则直接退出脚本
set -e
输入输出流重定向
1> 标准输出重定向 (dafault)
2> 标准输出错误重定向
1>&2 标准输出转换为标准输出错误(放置在命令行末尾)
2>&1 标准输出错误转换为标准输出 (放置在命令行末尾)
echo "hello" 2> /dev/null
read函数
read -r -p "Are You Sure? [Y/n] " input
read -p "Remove all RealSense cameras attached. Hit any key when ready"
-p:输入时显示提示信息
-r: 不支持字符串转义 do not allow backslashes to escape any characters(支持直接接收回车键)
`
自定义函数
bash option
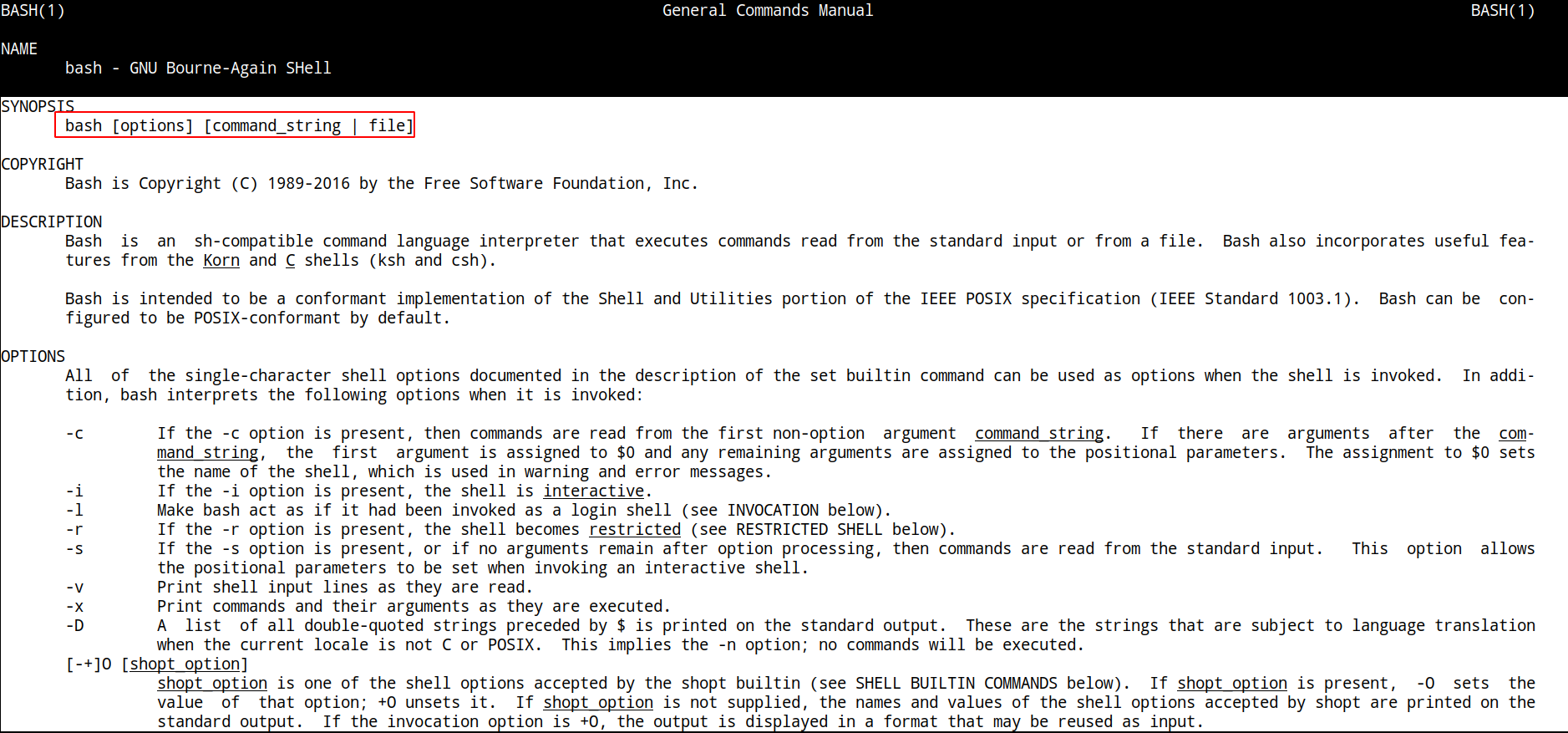
-i:启动交互式的脚本(若没显式制定-i,bash会根据代码是否有IO交互,隐式加上 -i )
-v:执行脚本前,先显示脚本内容
-x:显示正在执行的命令行(commands)和其参数(arguments)
-e:若有一个命令行返回值为非0则退出(end)脚本
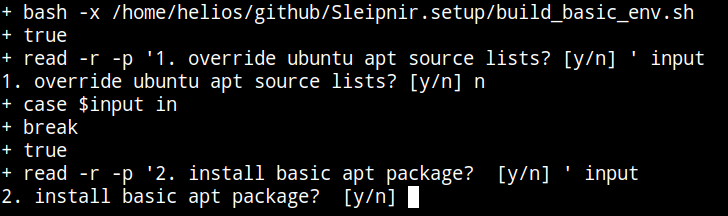
判断语法
使用方括号作为shell的判断式
判断变量是否非空
temp="..."
[ -z "$temp" ] 单对中括号变量必须要加双引号
[[ -z $temp ]] 双对括号,变量不用加双引号
一般配合if语法使用
if [...]
then
fi
常用:
-d: 文件夹存在
Get the linux kernel and change into source tree
if [ ! -d ${kernel_name} ]; then
mkdir ${kernel_name}
cd ${kernel_name}
git init
git remote add origin git://kernel.ubuntu.com/ubuntu/ubuntu-${ubuntu_codename}.git
cd ..
fi
注意
注意空格,[空格... 空格]
拓展资料:
test command (or man test)
for语法
/bin/bash
ans=0
for i in {1..100}; do
let ans+=$i
done
echo $ans
Zsh
install zsh
sudo apt install zsh
install onmyzsh
bash -c "$(wget https://raw.github.com/ohmyzsh/ohmyzsh/master/tools/install.sh -O -)"
Theme
vim ~/.zshrc
修改主题:ZSH_THEME="bira"
Plugin
需在zsh中运行
添加zsh
hstr --show-configuration >> ~/.zshrc
git clone https://github.com/zsh-users/zsh-autosuggestions ~/.oh-my-zsh/custom/plugins/zsh-autosuggestions
Shortcut
快捷键:
快捷键 |
作用 |
|---|---|
ctrl+w |
删除一个单词 |
ctrl+7 / ctrl+8 |
撤销操作(cancel) / 取消撤销 |
ctrl+u |
剪切至开头 |
ctrl+k |
剪切至末尾 |
ctrl+y |
粘贴 |
ctrl+←/ctrl+→ |
以单词为单位进行左右跳转 |
ctrl+# |
注释当前命令行 |
注意
此处快捷键的剪切板并不是系统的剪切板
拓展资料:终端的艺术
SpecialInfo
想要在输入密码时,有提示信息,可修改
/etc/ssh/sshd_config的Banner字段想要在登录界面中,添加提示信息,可
sudo apt install landscape-common
添加bash文件到/etc/update-motd.d/,其中文件顺序从小到大进行执行
TTY
界面分为
命令行界面和图像化界面命令行界面,又称为终端界面,对应的tty为ttyXubuntu下默认提供6个
终端界面给用户登录,每个终端界面下启动的terminal对应的tty为pts/X

查看某些按键的特殊效果
stty -a
切换界面
查询当前默认的界面(命令行界面or终端界面)
systemctl get-default
切换界面(依次为命令行界面和终端界面)
systemctl isolate multi-user.target
systemctl isolate graphical.target
设置默认界面
systemctl set-default graphical.target
注销
qdbus org.kde.ksmserver /KSMServer logout 1 0 3
重定向
alias logout="qdbus org.kde.ksmserver /KSMServer logout 1 0 3"
TUI
Textual
python模块,暂时没感觉到适用的地方(2022.6.5)
Dialog
Extension
hstr
命令行补全工具
sudo add-apt-repository ppa:ultradvorka/ppa && sudo apt-get update && sudo apt-get install hstr && hstr --show-configuration >> ~/.bashrc && . ~/.bashrc
script
命令行录制工具
script <output_file_name>
命令行操作
结束操作
exit
history
默认存放数据的文件为
~/.bash_history
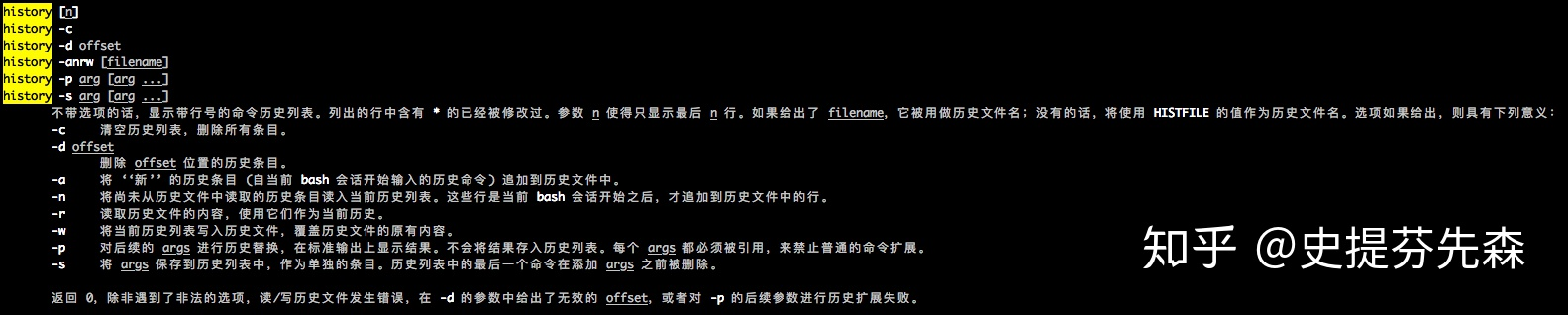
使用history时,显示的是命令行
历史列表的内容。此处的历史列表即当前终端执行过的命令+读取~/.bash_history得到的历史记录(默认打开终端时读取一次)只有终端
logout后才会将终端输入过的命令行加入到~/.bash_history中如果不需要等终端
logout(ctrl+d/exit)后才将命令行写入文件中,使得新开一个终端按history就能看到所有终端执行过的命令行),可添加该行到~/.bashrc;安装了 hstr. 的话,该部分会自动添加。
设置每执行完一个指令后的操作,以下的作用为即时刷新文件内容和更新历史列表
export PROMPT_COMMAND="history -a; history -n; ${PROMPT_COMMAND}"
option:
a:(写)将历史列表中相对于文件增加的命令行 追加到文件中
n:(读)将文件中相对于历史列表增加的命令行 追加到终端的历史列表中
Q&A
隐藏Qt警告
export QT_LOGGING_RULES='*=false'